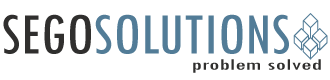Drupal 8, Pantheon & GitKraken: Part 2 of 3
Welcome to the second installment of our three part Drupal 8, Pantheon & GitKraken series. For more information on what this series will be covering check out our intro HERE.
The first installment of the series can be found HERE.
OK so now that we have our site all set up on Pantheon its time to get our Git workflow set up.
Step 1. Download and Install GitKraken
1. Go to www.gitkraken.com
2. Click the Download Now button at the upper right hand of the page
3. Select your platform and click Download
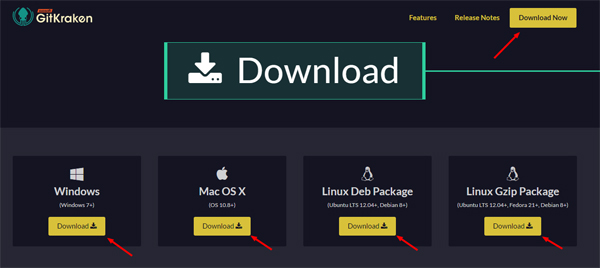
4. Run the the GitKrakenSetup.exe to install GitKraken
Step 2. Generate SSH Keys
Once you have GitKraken Installed you will need to configure a few things in order to generate your SSH Keys
1. Enter your Email Address, Name, Read and Agree to the End User License Agreement and click the Register button. (An email will be sent for you to verify within 5 days).
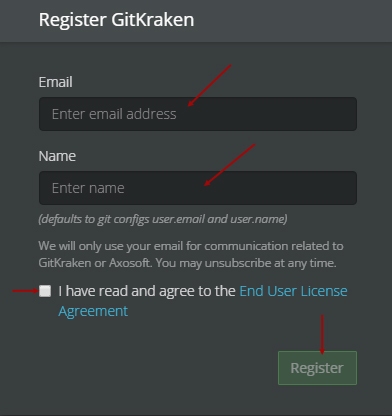
2. Click the gear icon in the uper right corner and select Authentication from the menu on the left.
3. Deselect the Use local SSH Agent checkbox and click the Generate button to create Public and private SSH Key that GitKraken will use.
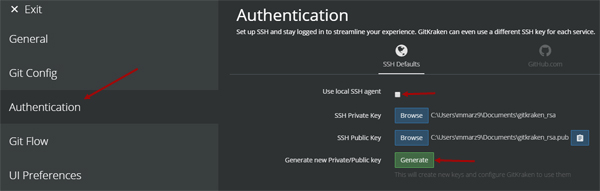
4. Choose a location to save the file, save it, open it and copy the SSH Key.
Step 4. Upload your newly created SSH Key to Pantheon
Now that we have our SSH keys configured locally with GitKraken, it's time to get them uploaded to Pantheon.
1. Log into your Pantheon account
2. Click the account tab on your dashboard, select SSH Keys from the menu on the left, paste your SSH key into the text field and click the Add Key button.
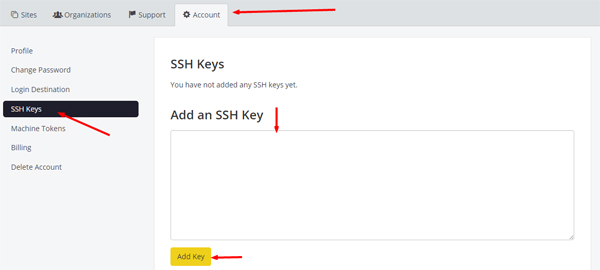
Step 5. Clone your remote GIT repository to your local machine
Now that we have our SSH keys uploaded to Panteon we can use GitKraken to clone our remote repo to our local machine.
1. Click the Sites tab on your Pantheon account and click on your Drupal 8 site
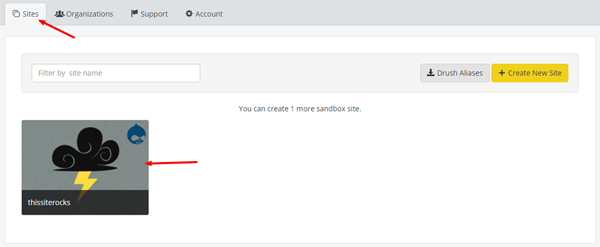
2. Switch the connection mode from SFTP to Git and copy the git clone URL
(*note: After the Drupal install we will have have 1 file to commit SFTP mode. You will not be able to switch to Git mode until this change is commited)
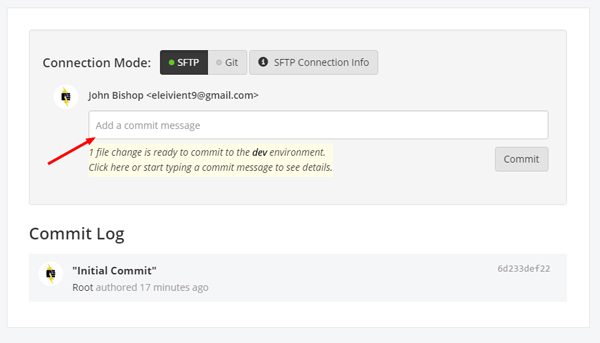
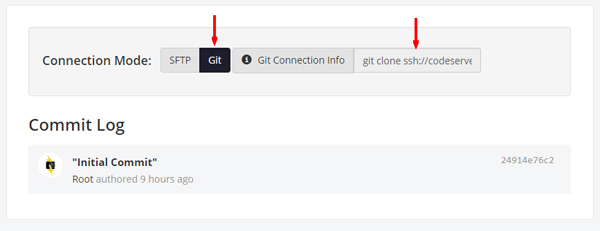
3. Open Gitkraken and click the folder icon in the upper left corner.
4. Select Clone from the menu on the left, select a location for your local repository, paste in the clone URL from Pantheon and click the Clone the repo! button.
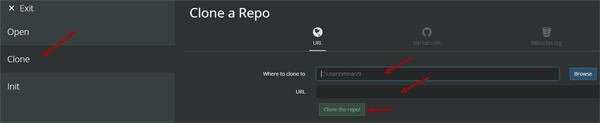
Congratulations! You now have your Git workflow completely set up and you are ready to start version controlling your work!
Woooohoooo!
In next weeks final installment of our Drupal 8, Pantheon, GitKraken series we will take a look at exporting, importing and version controlling your sites configuration.